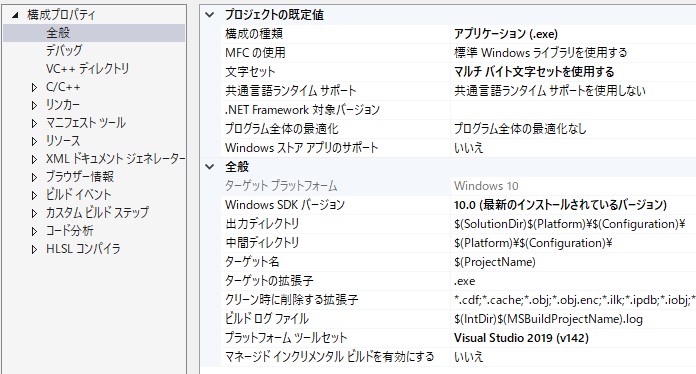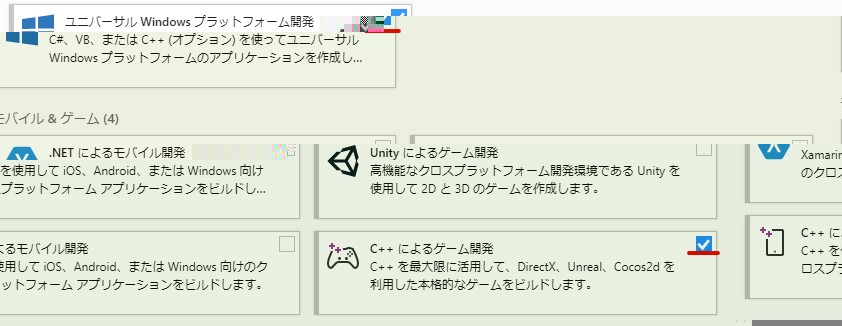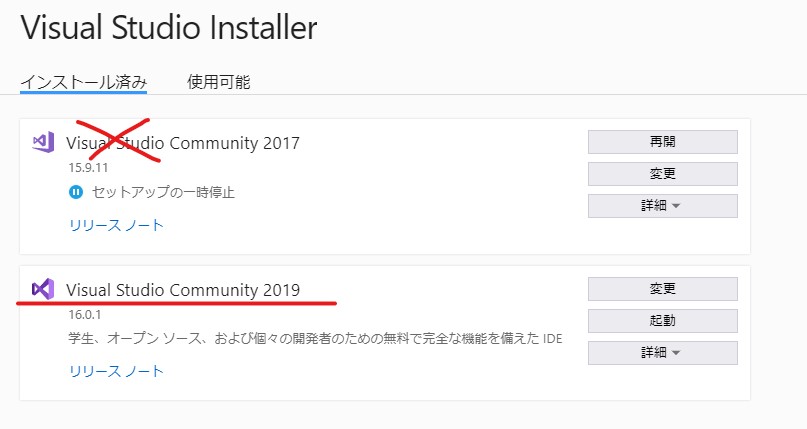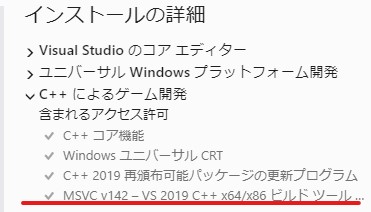- バックアップ一覧
- 差分 を表示
- 現在との差分 を表示
- ソース を表示
- 環境設定 へ行く。
- 1 (2016-06-25 (土) 14:51:35)
- 2 (2016-06-25 (土) 14:52:04)
- 3 (2016-06-26 (日) 08:20:42)
- 4 (2016-06-26 (日) 14:41:40)
- 5 (2016-06-27 (月) 05:04:01)
- 6 (2016-06-28 (火) 20:54:52)
- 7 (2016-06-28 (火) 21:02:02)
- 8 (2016-07-02 (土) 03:05:36)
- 9 (2016-07-28 (木) 14:23:34)
- 10 (2016-08-01 (月) 14:13:58)
- 11 (2016-08-06 (土) 12:07:34)
- 12 (2016-08-09 (火) 17:45:58)
- 13 (2016-08-10 (水) 17:28:03)
- 14 (2017-10-01 (日) 13:20:34)
- 15 (2019-04-08 (月) 10:20:03)
- 16 (2019-04-13 (土) 01:56:07)
- 17 (2019-04-13 (土) 02:01:15)
コンパイル環境の作成 †
gxLib2019の環境設定を行います
付属のサンプルのシューティング(Visoriser)を使って動作確認をします
・DirectX11、OpenGLの動作するWindows10マシンが必要です
・メモリ8GB、Core-i7以上が推奨です
・vc2019での動作確認を行っています
・x64環境に対応しています
※ ソースコードはUTF-8で記述します
Visual Studioをインストールする †
VC2019を用意します。
Microsftのサイトよりダウンロード
gitLabのリポジトリからソース一式をダウンロードします
https://gitlab.com/garuru.software/gxlib2019
- ダウンロード > 「リポジトリをダウンロードする」をクリック
ダウンロードしてきたZIPファイルを都合のいいディレクトリに展開してください
VisualStudio2019を設定する †
- platform/WindowsDesktop/gxLibWin.slnを開く
- gxLib2019のプロパティを参照
確認ポイントは以下です。すでに設定されていますが、環境と異なる場合は再設定してください
- 全般 > マルチバイト文字セットを使用する
- 全般 > WindowsSDK 10.0 (動作確認済みは10.0.177633.0)
- 全般 > プラットフォームツールセット > ( Visual Studio2019 v142)
- デバッグ > 作業ディレクトリ > $(ProjectDir)\..\..\
- VC++ディレクトリ >
- ..\..\;inc\;
- ..\..\game\;
- C/C++ > コマンドライン > 追加のオプション > /source-charset:utf-8
- ソースコードはUTF-8で記述します
フォルダ構成 †
gxLib2019のフォルダ構成を参照ください
コンパイル †
ビルド > ソリューションのリビルド から全コンパイルを行います
- プラットフォームはx64に設定します
- Debug / Release で動作確認しています
コンパイルエラーが起きたとき †
「ツール > ツールと機能を取得」から以下を取得してください
- ユニバーサルWindowsプラットフォーム開発
- C++によるゲーム開発
プラットフォームツールセット VisualStudio2019 v142が見つからない場合 †
VisualStudio2017をインストールしていると「ツール>ツールと機能を取得」で開かれる「インストールの詳細」画面がVisualStudio2017用の画面が開いてしまうようです。ですので、インストールの詳細画面を閉じてVisualStudioのバージョン選択画面にもどってVisualStudio2019を選択してください。
正しく選択できるとVisualStudio2019用の追加機能の選択ができるようになります。
Visoriserを有効にします †
game/gameMain.cppを編集してVisorizerのコメントを外してください
gxBool GameMain()
{
//対戦格闘 / p2p /
//gameSikaku(gxFalse);
//Primitive Test
//BenchMark();
//Sprite Test
Visorizer( gxFalse );
return gxTrue;
}
Android Studioでコンパイル †
- Android端末をWindowsPCと接続する
- AndroidStudioを起動する
- Open an Existing Android Studio Projectを選択
- Platform/Androidを選択してプロジェクトを立ち上げる
コンパイル †
- 起動後自動的にMakeが始まる
- 自分でMakeするときはBuild > MakeProjectからMakeする
- プログラムのコンパイルは Buile > Rebuild Projectから行う
- 実行は Run > Debug Appから行う